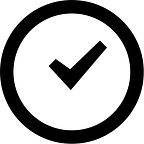For some, it’s a focus miracle. For others, a disaster. But for most of us, working from home full-time is undeniably different. New needs call for new apps, so now’s a good time to re-evaluate your productivity toolset. Which is where this list comes in.
We’ve scoured the internet looking for productivity apps to make you more efficient while working remotely. We’ve tried to stay away from well-known apps that work equally well whether you’re in the office or at home (love ya Todoist!) to focus on apps you might not have heard about or given a chance that are particularly suited to remote work. Listed below are seven productivity apps to help you thrive while remotely, listed in alphabetical order.
1. Alfred
While not new, remote work makes Alfred more useful than ever. We’re doing more than ever on our computers, making every shortcut more valuable. Alfred is basically a souped-up version of Spotlight, the keyboard launcher built into macOS. Keyboard launchers make it possible to open, find, and organize files and apps with your keyboard, without having to use your mouse or navigate to the Applications folder.
“Alfred is my new productivity 😍. I’m a huge fan now and paid for lifetime.” -Rishi
In addition to saving time opening things, Alfred’s custom workflows make remote working easier by helping to automate repetitive tasks. Create your own, or use workflows created by the Alfred community. For example, productivity podcaster Paul Minors loves Alfred’s time zone info workflow. And the Convert workflow helps when your distributed teammate uses the metric system.
Rishi Kumar leads growth and monetization at Clockwise. As he’s moved to doing more from Slack while he works from home, it’s become imperative to automate more tasks.
“Alfred is my new productivity 😍,” Rishi told me. “I’m a huge fan now and paid for lifetime.”
Alfred lets Rishi use his mouse less and keep fewer browser windows up on his screen. He uses Alfred to control his lights and Spotify, look up lyrics, and jump right into Github. He can easily open different Chrome profiles on purpose, search bookmarks and 1Password, kill processes without opening a terminal, and paste the current date quickly.
Pros
- You can search your Mac and the web in one interface
- Search results are ordered based on your previous behavior
- No need to remember where anything is stored as long as you know the name, or just bring up a list of recently opened files, folders, and applications
- Browse, preview, and open and close files and programs from your keyboard
- The Clipboard History contains any text, image or file you’ve copied since you turned on the feature for easy pasting. “I use this probably hundreds of times a day,” Minors said.
- Snippets save you hours of typing. Let’s say you need to answer a FAQ. Once you save a snippet, just type an exclamation and then a short abbreviation. Alfred will auto-expand it into the full, rich text (links and formatting included!). “I never have to write “ ¯\_(ツ)_/¯.” If I write /shrug it is always shrug,” Rishi said.
Cons
- Alfred is only available on macOS and most of the best features are in the “Powerpack” upgrade. However, upgrading is just a one-time fee of £29. For lifetime updates, the Mega Supporter Powerpack is £49.
- Alfred competitor LaunchBar has a few features Alfred doesn’t have, including Instant Send, which lets you take action on certain files or text with your keyboard such as composing a new email with the files already attached.
Bottom line: WFH means you’re doing more from your computer than ever. If you’ve got repetitive tasks you’d like to automate, Alfred can save you significant time, making it well worth the investment.
2. Clockwise
Working from home has been an oasis of Focus Time for me. Alone in my studio apartment, I never have to put in AirPods to drown out the music blasting on the office speaker. (Danyaal, your taste in music is great. But it’s less great for my productivity.) For others, especially those with roommates, spouses, and/or children at home, focus has been harder to come by. Add in the 5% increase in meetings the average worker is attending since WFH, and you’ve got a need for Clockwise.
Clockwise is an intelligent calendar assistant that frees up time for you to focus on what matters. It does this in a few ways. First, it finds and blocks off two-hour or more chunks of uninterrupted time for you to focus on your deep work projects. Then, it creates more of those blocks by moving your meetings to the least-interruptive time possible. Lastly, it resolves conflicts automatically and suggests the best times to meet when scheduling, reducing the amount of time you need to spend in your calendar.
Pros
- More time to focus without having to turn down meetings
- Automatic conflict resolution, lunch holds, and travel time cut down on manual calendar work
- Slack integration shows your team your calendar status automatically
- Team calendars show team no-meeting days and OOO automatically
- Learns your preferences and helps your schedule serve your needs
- Clockwise is currently free to use, but a paid version is coming.
Cons
- Meetings will move for non-users as well
Bottom line: Calendars are only getting more hectic as every watercooler chat now needs to be scheduled. Clockwise uses AI to significantly improve calendaring, helping you carve out time for focus, spend less time scheduling, and making your WFH life easier through integrations with Slack and Zoom.
3. Loom
Research shows that a full third of meetings are unnecessary. And as we’re meeting more than ever with WFH, it’s great to have a tool that can pare down our schedules. That’s where Loom comes in. Perfect for the remote team, Loom makes it easy to send short video messages that can convey emotion better than text, are great for conveying visuals, save time typing, and help to replace some meetings.
“Especially for design updates (or anything that has visual presentation), it’s much easier to follow and understand the presenter.” -John
When Clockwise Engineer John Han was working from Korea, he couldn’t attend product standups due to time zone differences. Instead, he’d record Loom updates and share them in Slack.
“Especially for design updates (or anything that has visual presentation), it’s much easier to follow and understand the presenter,” John said. “Also, you feel more connected to that person even though you’ve never met them because it gives faces and voices to otherwise just an online being.”
“It’s a useful way to skip a meeting,” Our Head of Design Charles Martucci said of the Loom updates he gets from our design partner Metalab.
Lattice’s Head of Design Jared Erondu has been using Loom since starting to WFH for coronavirus. “I’ve more or less stuck to our existing collaborative tools. However, it’s been fun to experiment with new use cases! Everything from using Figma for ‘whiteboarding’ and fun team exercises (one of our Designers made a Design System game in it), to using Loom to facilitate asynchronous design crits,” Jared told Clockwise.
Pros
- Recording and sending a Loom is often faster than typing long emails or attending a meeting
- Loom may help you cut down on your meeting-load
- Loom makes it easier to emotionally connect with colleagues and stakeholders in different time zones
- Recipients may digest the information better in video format versus text
- Video conveys tone better than text
- Video is better than text at conveying visual information
Cons
- “Creating Loom updates is a lot more effort than leaving written updates, especially for someone not used to presenting / recording themselves talking,” John said.
- You can create short video updates in Zoom, and Zoom offers auto-transcriptions
Bottom line: If you’re working asynchronously but want the benefits of video, Loom is a great way to have the best of both worlds.
4. Mmhmm
Now that we’re all Zooming all the time, it’s a great moment to up your videochat game. Mmhmm is a macOS app that enhances your Zoom, Google Meet, and YouTube videos by giving you more options for presenting. For example, you can display your screen “over your shoulder” a la SNL’s Weekend Update. This way people don’t have to choose between looking at you or your slides, video, pictures.
Here’s a demo from the creator. And my little demo.
Pros
- Use Airplay to demo your phone screen in landscape or full-screen. Make your face bigger or smaller and reposition yourself on the screen.
- Dynamic decks replace Google Slides/PowerPoint/Keynote/SlideShare by turning your video into a slide deck users and flip through. Users can choose to see/hear the speaker or just read the slides.
- Multiplayer mode allows multiple speakers to present over the same video background
- Trick your brain into having fun by using a PS4 controller to use mmhmm
- Use animated backgrounds that use far less processing power than video files
Cons
- Mmhmm is in beta and there’s a waitlist to use it
Bottom line: Now that we’re all doing our presentations remotely, it’s a good time to upgrade your presentation tools. If you do a lot of presentations, or even just a few presentations that you need to really land, Mmhmm is a free, fairly easy way to make them punchier and more interactive.
5. Remotion
Remotion is a free video workspace desktop application that makes co-working remotely feel more like the in-office experience. A visual collaboration or virtual office tool, Remotion shows you whether your colleagues are free to video or voice chat with screen sharing. You can start a conversation without links, meeting requests, or waiting. Create private rooms, or set them to open so anyone can join.
“I love how it ends the tyranny of the ‘meeting room.’” -Raph
Clockwise designer Raph D’Amico is a Remotion fan.
“I love how it ends the tyranny of the ‘meeting room.’ Instead of having to create a Zoom you just ping people. It’s really nice! The circles being small and close to the webcam makes it feel more like you’re making eye contact. I LOVE LOVE LOVE that if you ping multiple people it puts you all in the same convo. So, if we’re having a 1:1 and Charles pinged one of us we could add him to the convo and have a few minutes of serendipitous conversation. Whereas in Zoom you end the conversation with one person and start a conversation with another one. You lose the in-between moment. I wish more of the team was using it, and I wish we had a culture that normalized using it for quick, two-minute conversations! From my friends who use it that way, it’s a game changer! They say it makes them feel a lot more connected.”
Pros
- Minimal, streamlined user interface
- Icons show you what applications your colleagues are working in
- Can sign up with work email
- Slack integration
- Multi-team support
- Google Calendar integration automatically shows your team when you’re busy and when you’re next free
Cons
- Only available to macOS users. There’s a waitlist for Windows and Linux users
- No “rooms” functionality
- “Theoretically it makes it feel quicker and more effortless to quickly have ad-hoc convos,” Raph said. “But our culture still is about using Slack to check in first, so we haven’t really been using that.”
Bottom line: If you’re a macOS user who’s used to a lot of quick chats with coworkers during the day and your teammates still work roughly the same hours as you, Remotion is a great way to approximate those quick syncs online.
6. Tandem
Like Remotion, Tandem is a desktop-based visual collaboration or virtual office tool that shows you whether your colleagues are free to video or voice chat with screen sharing. As with Remotion, you can see whether your colleagues are free to start a conversation at a glance, and start talking without links, meeting requests, or waiting.
“Once we started using Tandem, we noticed an increase in spontaneous conversations.” -Chris
There are a few differences between the tools. First is the user interface. Remotion is more streamlined and aesthetically pleasing than Tandem, in my opinion. For example, Remotion is optimized to give you the most information while taking up the least screen space. Since the purpose of software like Tandem and Remotion is to make videochat almost as seamless as starting a conversation at the office, it’s going to work best if it’s always easy to access but generally out of the way.
However, Tandem has more functionality. For example, Remotion doesn’t allow users to create “rooms” where more than two people can video chat at once. It doesn’t support multiple teams. It seems to have fewer integrations than Tandem. And it can’t automatically show your colleagues whether you’re in a meeting based on your work calendar. Remotion is still in beta, so some of this functionality may be forthcoming.
“Once we started using Tandem, we noticed an increase in spontaneous conversations,” wrote Programmer and Entrepreneur Chris Raroque. “Did that increase productivity directly? Probably not. However, it did give us some opportunities for impromptu brainstorming sessions that led to some cool things.”
Tandem costs around $10 per active user per month, and offers a 14 day free trial.
Pros
- Works on Mac, Windows, and Linux desktops
- Tons of integrations, including Slack, Airtable, Asana, Jira, Confluence, and SourceTree
- Icons show you what applications your colleagues are working in
- Will show your colleagues whether you’re in a meeting if you connect to your work calendar
- Supports multiple teams
- Point to things on someone else’s screen
Cons
- A few reviewers found the video quality slow and choppy at times
- Not available for iOS and Android
- Must sign up/in through Google or Slack
- Icons show your colleagues what application you have open by default
Bottom line: If you’re a Windows or Linux user, or just need the extra functionality, Tandem is the choice for teams that work synchronously and need (or want!) to meet up for quick chats fairly often.
7. Timing
Clockwise Engineer Div Shekhar decided to try Timing after reading about it in Zapier’s list of 10 best time tracking apps. It’s a macOS app you pay for once to easily see where all your time goes. Div wanted to track how many hours he was working each day and each week. And he wanted to see if it could help him avoid both overworking and working too little.
“Seeing the stats the next days and comparing how I feel has made for some interesting realizations.” -Div
Time tracking apps automatically track how much time you spend on sites and in apps across your phone, tablet, and desktop and then categorize your time so you can easily track how much time you’re spending on different tasks or categories of tasks.
“Seeing the stats the next days and comparing how I feel has made for some interesting realizations,” Div said a week into using Timing. “Monday felt a lot longer than the eight hours I worked and I realized later it was because I couldn’t stop thinking about work for another two hours after I’d officially stopped working. Tuesday was draining. Seeing the amount of time I’d spent on Zoom helped explain that fatigue. No-meeting Wednesday, not surprisingly, was not draining in comparison.” (Read next: How to successfully implement a No Meeting Day at your company)
Pros
- Div found the default categorization useful. “It could track in more detail if I do work to configure it e.g. classify websites, or group work by project,” Div said.
- He also found that having Timing’s timer visible at the top of his screen helped keep him focused on his work
- “Apart from making me aware of how long I’m working, it’s also made me aware of how I’m feeling,” Div said.
- Offline access
Cons
- While Timing’s visible timer helped with focus, it also made the time “at work” more intense for Div
Div: “I’ve been hitting ~8 hours the last 3 days — it’s surprisingly hard to run up 8 hours!”
Bottom line: Timing is good for helping you see where your time goes and which activities are draining which are productive.
Going forward
There’s no productivity app that’s going to make 2020 not feel like it’s lasted a century. But each of these tools has the ability to help you get more done in less time and make working from home just a little easier. Have you tried any of these tools? What did you think? Any we should have included? Comment below.
Read next: